Текстовый процессор Microsoft Word 2007
Практическая работа 2. Применение автоматизированных списков в документах Word. Маркированные, нумерованные, многоуровневые списки. Создание математических формул
Правила оформления различных документов иногда требуют наличия в документах списков. Принято выделять три типа списков:
- Маркированные списки (или списки-бюллетени) используются при перечислении или выделении отдельных фрагментов текста. В качестве примера можно использоваться данный фрагмент текста, оформленный с помощью средств маркированного списка.
- Нумерованные списки полезны в тех случаях, когда нужно определить порядок изложения.
- Многоуровневые (или иерархические) списки, т.е. имеющие несколько уровней. В таких списках допустимы как нумерованные элементы, так и символы маркера.
Для создания списков используется команда Главная + Абзац+ Маркированный, Нумерованный, Многоуровневый.
При создании списков с помощью кнопок панели инструментов Форматирование параметры их будут заданы по умолчанию.
Изменение формата маркированного списка
С помощью команды Главная + Абзац можно изменить следующие параметры (таблица 1.2) маркированного списка:
- Символ маркера на любой символ из шрифтов, установленных на компьютере.
- Величину выступа.
- Расстояние между символом маркера и текстом.
- Выравнивание.
Для этих целей необходимо войти в меню Главная + (в колонке) Абзац + Маркированный, Нумерованный и Многоуровневый.
Ниже приведен состав его опций:
Таблица 1.2 Назначение маркера
| Опций | Назначение |
| Символ маркера | |
| Шрифт | Предлагает варианты различных шрифтов для выбранного символа |
| Маркер | Позволяет осуществить выбор варианта символа маркера |
| Положение маркера | |
| Отступ | Определяет выравнивание и положение маркера относительно левой границы текста |
| Положение от текста | |
| Отступ | Устанавливает величину отступа от правого края маркера до начала текста |
| Образец | Позволяет визуально оценить, как будет выглядеть список после внесения в него изменений |
Изменение формата нумерованного списка
Нумерованные списки создаются на вкладке Нумерованные (таблица 1.3). Если предложенные форматы нумерованного списка не подходят для оформления конкретного документа.
Ниже приведены опции этого окна диалога, с помощью которых осуществляется изменение формата нумерованного списка.
Таблица 1.3 − Формат и положение номера
| Опция | Назначение |
| Формат номера | |
| Нумерация | Осуществляет выбор стиля номеров для списка |
| Начать с | Задает номер, с которого должна начаться нумерация в списке |
| Шрифт | Позволяет выбрать шрифт для номеров в списке и для любого текста до и после номеров Открывает вкладку Шрифт |
| Положение номера | |
| Выравнивание | Устанавливает выравнивание списка |
| На | Определяет выравнивание и положение номера |
| Положение текста | |
| Отступ | Устанавливает расстояние от правого края номера до начала текста |
| Образец | Дает возможность увидеть все проводимые изменения до внесения их в документ |
Создание многоуровневых списков
Во многих видах документов встречаются более сложные типы списков. Это так называемые многоуровневые списки. В них также используется либо маркировка, либо нумерация, а иногда и сочетание того и другого. Но главное их отличие от предыдущих типов списков – наличие нескольких уровней. В зависимости от уровня для каждого абзаца устанавливается символ или номер.
Многоуровневые списки отличаются от обычных наличием отступов. Определенный отступ принимается за уровень такого списка.
Можно создавать измененные форматы нумерации для различных уровней многоуровневого списка, однако в одном документе допустим только один формат многоуровневого списка.
Для создания многоуровневого списка необходимо выполнить следующие действия:
- Определить фрагмент документа, который предполагается оформить в виде списка.
- Создать отступы каждого абзаца, воспользовавшись кнопкой. Увеличить отступ на панели инструментов Форматирование (при создании отступов нельзя использовать табуляцию).
- Выделить выбранный фрагмент текста.
- Выбрать команду Главная + (в колонке)Абзац + Многоуровневый.
Вставка формулы
- Укажите место для вставки формулы.
- В меню Вставка выберите команду Объект, а затем откройте вкладку Создание.
- В списке Тип объекта выберите Microsoft Equation 3.0.
- Если редактор формул недоступен, его необходимо установить.
- Нажмите кнопку OK.
- Создайте формулу, выбирая символы на панели инструментов Формула и вводя переменные и числа с клавиатуры. Верхняя строка панели инструментов Формула содержит более 150 математических символов. Нижняя строка используется для выбора разнообразных шаблонов, предназначенных для построения дробей, интегралов, сумм и других сложных выражений.
Изменение формулы
- Дважды щелкните формулу, которую следует изменить.
- Для изменения формул используйте команды панели инструментов Формула.
Задание
- Создайте новый документ. Наберите текст: Переведите текстовый курсор на следующую строку. Введите маркированный список с символом маркера –, отступом маркера - 0 см., и положением текста – 1 см.:
- Скопируйте список, вставьте ниже и поменяйте символ маркера на Δ
- Создайте многоуровневый список как показано ниже и наберите этот текст:
- Модели и методы финансово-экономических расчетов
- Технология использование средств Excel для финансовых расчетов
- Финансовый анализ инвестиций
- Создайте новый документ и введите в него следующий текст:
- Вычислить
- Вычислить
- Вычислить
- Все отрицательные элементы матриц C и D заменить их квадратами, а все положительные — заменить нулями. Исходные данные:
- Сохраните документ с именем Математические формулы_ФИ в папке с именем своей группы
Word 6.0
Word 7.0
Word 97
Word 2000
Кредиты подразделяются по качеству на следующие группы:
- 1.1. Общие положения
- 1.2. Базовые модели финансовых операций
- 1.2.1. Простые проценты
- 1.2.2. Сложные проценты
- 1.2.2.1. Наращение и дисконтирование по сложным процентам
- 1.2.2.2. Определение срока платежа и процентных ставок
- 1.3. Модели потоков платежей и финансовых рент
- 2.1. Специфика использования финансовых функций Excel.
- 2.2. Подбор параметра
- 2.3. Диспетчер сценариев
- 2.4. Анализ данных на основе использования Таблицы подстановки
- 3.1. Функции Excel для расчета операций по кредитам и займам.

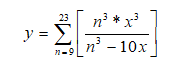

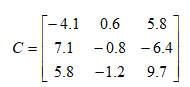
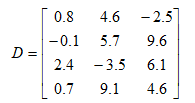
Контрольные вопросы