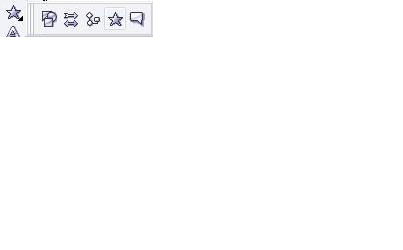Практические работы
Страница 2 / Практическая работа №2Отражение, копирование и удаление объектов. Создание и редактирование контуров в Corel Draw
Цель: Научиться отражению, копированию и удалению объектов, созданию и редактированию контуров в Corel Draw.
Краткие теоретические сведения:
1) Инструменты для рисования линий
В меню "Кривые" представлен ряд инструментов для рисования точных линий и линий свободной формы, а также прямых и изогнутых линий.
Пиктограммы панели инструментов CorelDraw и описание их назначения:
 - Свободная форма - позволяет рисовать линии и кривые так же, как при создании эскиза в блокноте
- Свободная форма - позволяет рисовать линии и кривые так же, как при создании эскиза в блокноте
 - Безье - позволяет рисовать линии и кривые по узлам.
- Безье - позволяет рисовать линии и кривые по узлам.
 - Художественное оформление - позволяет рисовать кривые одинаковой или меняющейся толщины.
- Художественное оформление - позволяет рисовать кривые одинаковой или меняющейся толщины.
 - Перо - позволяет рисовать линии по сегменту (изогнутому или прямому) за один раз,
точно размещая каждый узел и контролируя форму каждого изогнутого сегмента.
- Перо - позволяет рисовать линии по сегменту (изогнутому или прямому) за один раз,
точно размещая каждый узел и контролируя форму каждого изогнутого сегмента.
 - Ломаная линия - позволяет рисовать линии свободной формы (с изогнутыми или прямыми сегментами)
так же, как при создании эскиза в блокноте эскизов.
- Ломаная линия - позволяет рисовать линии свободной формы (с изогнутыми или прямыми сегментами)
так же, как при создании эскиза в блокноте эскизов.
 - Кривая через 3 точки - позволяет рисовать кривую, которая определяется начальной, конечной и центральной точками.
- Кривая через 3 точки - позволяет рисовать кривую, которая определяется начальной, конечной и центральной точками.
 - Соединительная линия - позволяет соединять несколько объектов с помощью соединительных линий.
- Соединительная линия - позволяет соединять несколько объектов с помощью соединительных линий.
 - Размерная линия - позволяет рисовать размерные линии и сноски.
- Размерная линия - позволяет рисовать размерные линии и сноски.
2) Инструменты для рисования фигур
В таблице 5 показан ряд инструментов для рисования фигур.
Таблица 5
 |
Меню "Прямоугольник" позволяет получить доступ к инструментам Прямоугольник и Прямоугольник через 3 точки |
 |
Меню "Эллипс" позволяет получить доступ к инструментам Эллипс и Эллипс через 3 точки |
 |
Меню "Объекты" позволяет получить доступ к инструментам Многоугольник, Звезда, Сложная звезда, Разлинованная бумага и Спираль |
 |
Меню "Правильные фигуры" позволяет получить доступ к инструментам Основные фигуры, Фигуры стрелки, Фигуры схемы, Фигуры баннера и Фигуры сносок. |
 |
Меню "Интеллектуальный инструмент" позволяет получить доступ к инструменту Интеллектуальная заливка и инструменту интеллектуального рисования. |
3) Выделение и перемещение объектов
 - Указатель - позволяет выделять объекты на странице.
- Указатель - позволяет выделять объекты на странице.
Чтобы выбрать объект, щелкните по нему. Удерживайте нажатой клавишу Alt, чтобы выбрать объект, который находится за другим объектом, или удерживайте клавишу Ctrl, чтобы выбрать объект из группы.
Чтобы выбрать несколько объектов, щелкните каждый объект, удерживая нажатой клавишу Shift, или перетащите курсор для образования выделяющей рамки вокруг объектов.
Чтобы выбрать все объекты, дважды щелкните инструмент Указатель.
Чтобы переместить объект, щелкните и перетащите его. Если требуется ограничить перемещение горизонтальной и вертикальной осями, удерживайте нажатой клавишу Ctrl (рисунок 4).
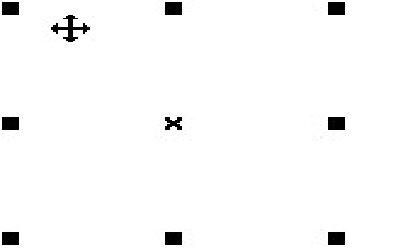
Рисунок 4
Для перемещения объекта нажимайте клавиши стрелок.
Для масштабирования объекта щелкните и перетащите один из угловых маркеров размера. Если требуется выполнить масштабирование от центра, удерживайте нажатой клавишу Shift (рисунок 5).
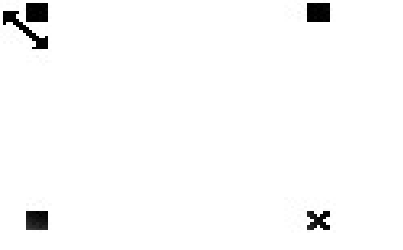
Рисунок 5
Для растягивания объекта щелкните и перетащите один из маркеров растягивания. Если требуется выполнить растягивание от центра, удерживайте нажатой клавишу Shift.
С помощью верхнего и нижнего маркеров растягивания объект растягивается по вертикали (рисунок 6).
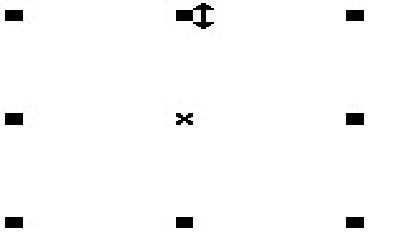
Рисунок 6
С помощью левого и правого маркеров растягивания выбранный объект растягивается по горизонтали (рисунок 7).
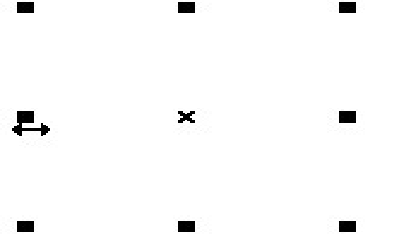
Рисунок 7
Чтобы активировать маркеры поворота и наклона объекта, щелкните центральный маркер объекта.
Чтобы повернуть объект, щелкните и перетащите угловой маркер поворота. Если требуется выполнить поворот с шагом приращения 15 градусов, удерживайте нажатой клавишу Ctrl (рисунок 8).
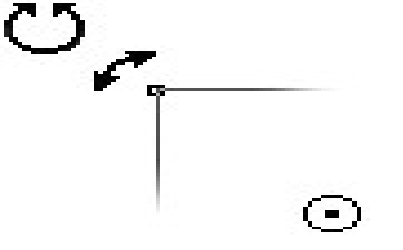
Рисунок 8
Чтобы наклонить объект, щелкните и перетащите маркер наклона. Если требуется выполнить наклон объекта с шагом приращения 15 градусов, удерживайте нажатой клавишу Ctrl (рисунок 9).
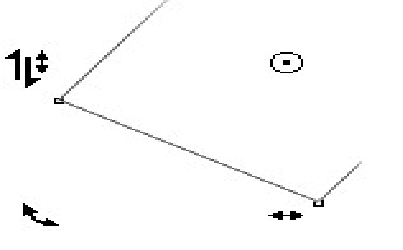
Рисунок 9
Чтобы активировать маркеры перемещения, масштабирования и растягивания объекта, щелкните центральный маркер.
4) Изменение формы и цвета объектов
 - Форма - позволяет изменять форму объекта с помощью узлов.
- Форма - позволяет изменять форму объекта с помощью узлов.
Для изменения формы объекта щелкните его с помощью инструмента Форма, чтобы отобразить на объекте узлы.
Объекты каждого типа имеют свой специализированный набор методов формирования.
Чтобы выполнить заливку объекта, перетащите цвет из цветовой палитры на объект (рисунок 10).
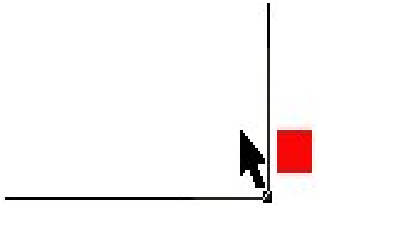
Рисунок 10
Чтобы выбрать цвет заливки, щелкните цвет в цветовой палитре.
Чтобы выполнить заливку выбранного объекта, щелкните цвет в цветовой палитре. Чтобы придать цвету заливки оттенок, более близкий к другому цвету, удерживая нажатой клавишу Ctrl, щелкните этот цвет в цветовой палитре.
Чтобы выбрать цвет заливки, созданный пользователем, щелкните и удерживайте нажатой кнопку мыши, а затем в отобразившейся цветовой палитре щелкните этот цвет (рисунок 11).
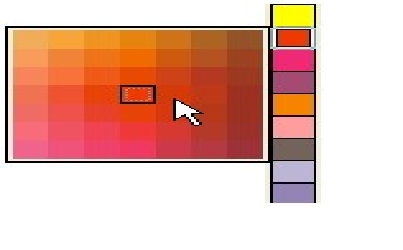
Рисунок 11
Кроме того, можно выполнить заливку объектов с помощью инструментов:
 - Пипетка
- Пипетка
 - Ковш
- Ковш
 - Интерактивная заливка
- Интерактивная заливка
 - Интерактивная заливка сетки
- Интерактивная заливка сетки
 - Интеллектуальная заливка
- Интеллектуальная заливка
 - Все перечисленные инструменты заливки находятся в меню "Заливка"
- Все перечисленные инструменты заливки находятся в меню "Заливка"
Также в Corel Draw можно создать на объекте абрис (обводку) любого цвета.
Чтобы применить цвет абриса к объекту, перетащите цвет из цветовой палитры на абрис объекта (рисунок 12).
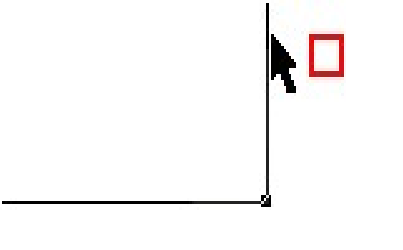
Рисунок 12
Чтобы выбрать цвет абриса, с помощью правой кнопки мыши щелкните цвет в цветовой палитре.
Чтобы изменить цвет абриса выбранного объекта, щелкните цвет в цветовой палитре. Чтобы придать цвету абриса оттенок, более близкий к другому цвету, удерживая нажатой клавишу Ctrl, щелкните этот цвет в цветовой палитре.
Чтобы выбрать цвет абриса, созданный пользователем, щелкните и удерживайте нажатой кнопку мыши, а затем в отобразившейся цветовой палитре щелкните правой кнопкой мыши этот цвет (рисунок 13).
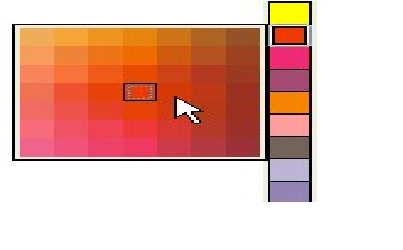
Рисунок 13
Кроме того, можно создать абрис на объектах с помощью инструментов:
 - Пипетка
- Пипетка
 - Ковш
- Ковш
 - или с помощью меню "Абрис"
- или с помощью меню "Абрис"
Разберем работу на примере создания металлической крышки. Ход выполнения работы приведен в таблице 6.
Таблица 6
| ВЫПОЛНЯЕМОЕ ДЕЙСТВИЕ | РЕЗУЛЬТАТ |
|---|---|
| 1 | 2 |
| 1 Рисуем окружность. | 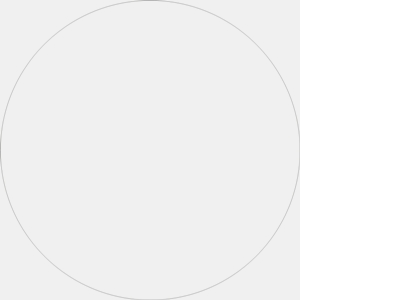 |
| 2 В панели инструментов выбираем инструмент Формы звезд. В настройках выбираем 24-рехконечную звезду. |
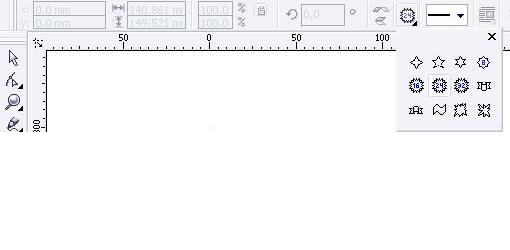 |
| Рисуем. Располагаем ее так, чтобы вершины немного выступали за границы окружности. | 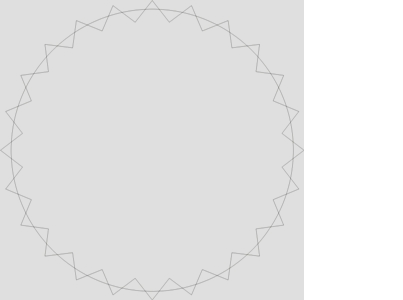 |
| 3 Выбираем оба объекта и нажимаем Сварить. | 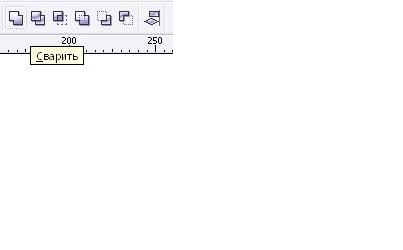 |
| 4 Далее рисуем еще две окружности. | 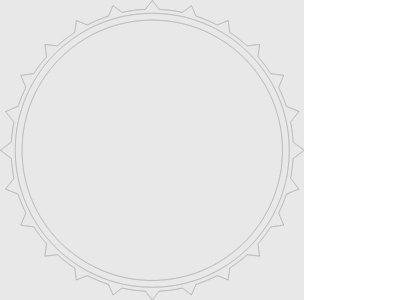 |
| 5 Убираем контур у всех фигур. Самый дальний объект окрашиваем в 70% Black. Остальные два объекта в цвета, которые вам хочется или необходимо. Например так: | 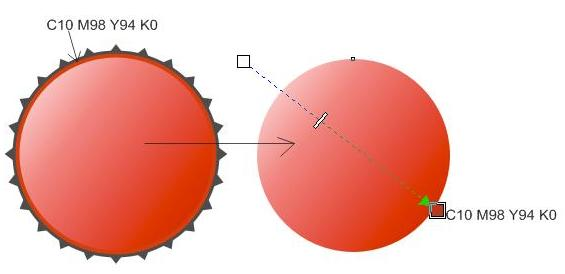 |
| 6 В панели инструментов выбираем Интерактивное перетекание. | 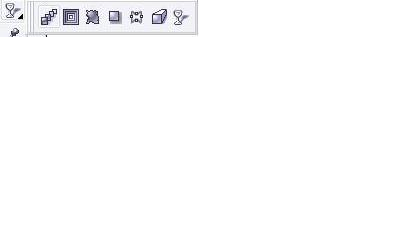 |
| Делаем плавный переход сначала между дальним и средним объектом. | 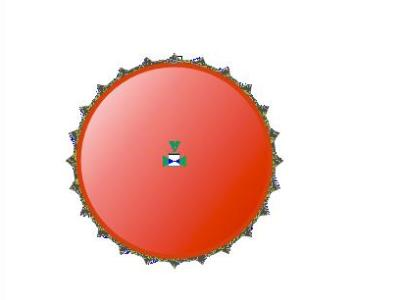 |
| Затем между средним и ближним объектом. | 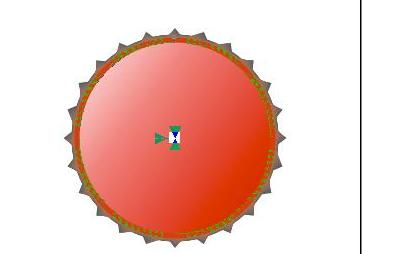 |
| 7 Теперь создаем блики. Рисуем два объекта произвольной формы, один внизу, другой ниже. Раскрашиваем их в белый цвет. |  |
| 8 Затем применяем инструмент Интерактивная прозрачность. | 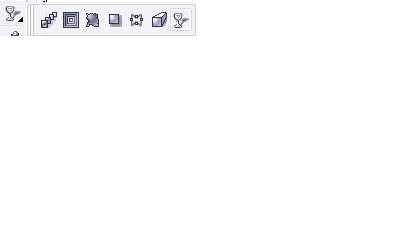 |
| 9 Если хотите, добавьте что-нибудь еще. | |
| результат: |  |