Практические работы
Страница 3 / Практическая работа №3Создание и редактирование контуров в Corel Draw
Цель: Научиться создавать и корректировать контуры в Corel Draw на примере объемных изображений чаши, бокала.
Краткие теоретические сведения
1) Толщина контура, стиль линий и различные типы стрелок
Все вновь создаваемые объекты имеют очень тонкий контур. Однако иногда возникает потребность в изменении толщины контура. Рассмотрим этот процесс в CorelDRAW на примере создания прямоугольника (рисунок 14).
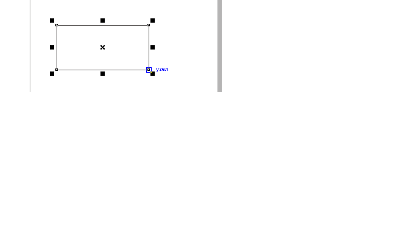
Рисунок 14
Пока он имеет тонкий контур. Нажмите кнопку «Абрис» ("Outline Tool") на панели инструментов Графика (Toolbox). Появится вспомогательная панель инструментов, предназначенных для установки различных атрибутов контура объекта (рисунок 15).
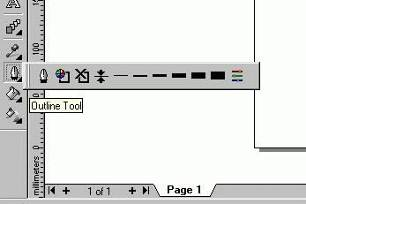
Рисунок 15
После выбора кнопки «Без Абриса» ("No Outline")  во вспомогательной панели, контур объекта будет удален, то есть его толщина станет равной нулю. Повторное открытие вспомогательной панели с помощью кнопки «Абрис»
("Outline Tool") и выбор кнопки «Абрис со значением 24» ("24 Point Outline") сделает контур объекта очень толстым. Виды установленных размеров толщины контура
с помощью кнопок вспомогательной панели «Абрис» ("Outline Tool"), изображены на рисунке 16.
во вспомогательной панели, контур объекта будет удален, то есть его толщина станет равной нулю. Повторное открытие вспомогательной панели с помощью кнопки «Абрис»
("Outline Tool") и выбор кнопки «Абрис со значением 24» ("24 Point Outline") сделает контур объекта очень толстым. Виды установленных размеров толщины контура
с помощью кнопок вспомогательной панели «Абрис» ("Outline Tool"), изображены на рисунке 16.
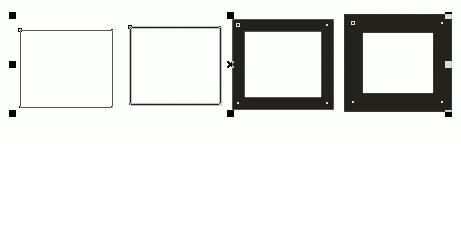
Рисунок 16
В CorelDRAW имеется возможность устанавливать толщину контура более точно. Для этого необходимо выбрать одно из двух действий:
- - Вызвать свойства редактируемого объекта (рисунок 17).
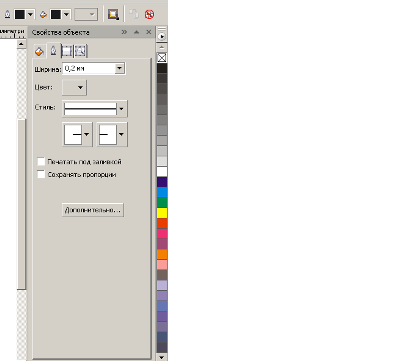
Рисунок 17
В вспомогательной панели инструментов работы с контуром объекта появится диалог Свойства объекта. В этом диалоге можно установить множество характеристик контура, в том числе и его толщину. В поле Ширина расположено число, означающее толщину контура, в открывающемся списке, выбираются единицы измерения. В поле Цвет (Color) можно установить цвет контура, выбрав его из палитры, а в списке Стиль (Style) выбирается стиль контура: непрерывная линия или прерывистая, состоящая из отрезков. Также можно выбрать пунктирную, штрих - пунктирную и иную линию контура.
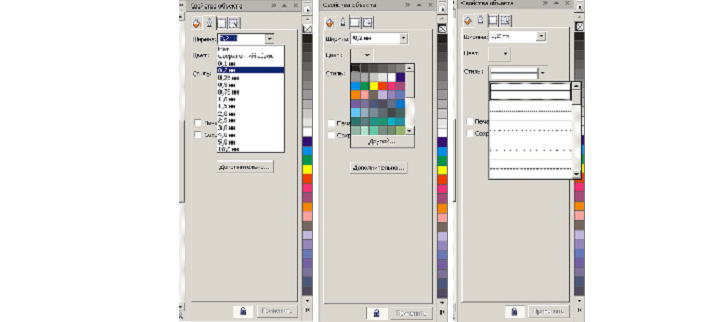
Рисунок 18
Переключатели Концы линий (Line caps) позволяют выбрать один из вариантов окончания линий. Флажок Под заливкой (Behind fill) располагает контур под заливкой. Если же он не установлен, контур будет расположен над заливкой. При расположении под заливкой половина контура не видна. Это особенно часто применяется при работе с текстом. Если установлен флажок Сохранять пропорции, (Scale width image) то при изменении размеров объекта пропорционально будет меняться и толщина контура. В противном случае толщина контура останется неизменной при увеличении и уменьшении объекта. В группе полей Наконечники (Arrows)
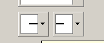 выбираются стрелки, которые расположатся на начале и конце линии. В нашем случае, когда контур объекта замкнут, стрелки располагать негде.
выбираются стрелки, которые расположатся на начале и конце линии. В нашем случае, когда контур объекта замкнут, стрелки располагать негде. -
- Нажав кнопку "Outline Pen Dialog"
 вспомогательной панели инструментов работы с контуром объекта, и на экране появится диалог Outline Pen (Атрибуты контура) (рисунок 19).
В этом диалоге можно установить множество характеристик контура, в том числе и его толщину. В поле Width (Толщина) расположено число, означающее толщину контура. Рядом, в открывающемся списке, выбираются единицы измерения.
Откройте список рядом с полем Width (Толщина) и выберите строку millimeters (миллиметры). При этом изменится число, показывающее толщину линии. Теперь указано значение в миллиметрах.
вспомогательной панели инструментов работы с контуром объекта, и на экране появится диалог Outline Pen (Атрибуты контура) (рисунок 19).
В этом диалоге можно установить множество характеристик контура, в том числе и его толщину. В поле Width (Толщина) расположено число, означающее толщину контура. Рядом, в открывающемся списке, выбираются единицы измерения.
Откройте список рядом с полем Width (Толщина) и выберите строку millimeters (миллиметры). При этом изменится число, показывающее толщину линии. Теперь указано значение в миллиметрах. 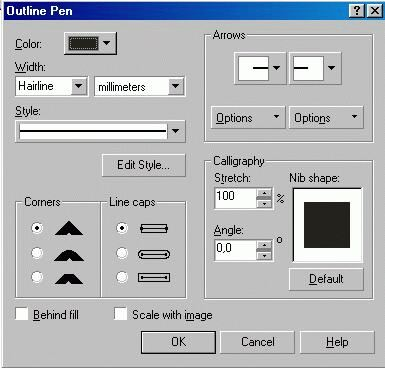
Рисунок 19
Переключатели Comers (Углы) и Line caps (Концы линий) позволяют выбрать один из вариантов углов и окончания линий. Флажок Behind fill (Под заливкой) располагает контур под заливкой. Группа полей Calligraphy (Каллиграфия) определяет наклон и форму пера формирующего контур. Закругление контура отличается от закругления углов прямоугольника.
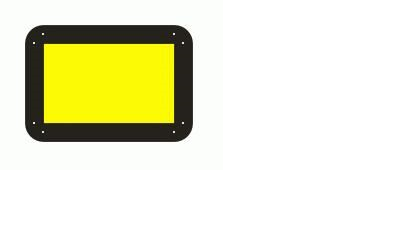
Рисунок 20
Если сильно уменьшить прямоугольник, то можно увидеть, что толщина контура также уменьшилась. Кроме цвета и толщины контур объекта может быть пунктирным или штриховым, то есть разного стиля. Более того, для незамкнутых линий существует возможность выбирать символ для начала и конца линии, то есть создавать наконечники или стрелки. Под стрелками мы подразумеваем самые разные рисунки, вне зависимости от их внешнего вида, которые располагаются на концах линий. Чтобы нарисовать линии различного стиля со стрелками или без них, можно воспользоваться диалогом Outline Pen (Атрибуты контура), с которым вы уже знакомы.
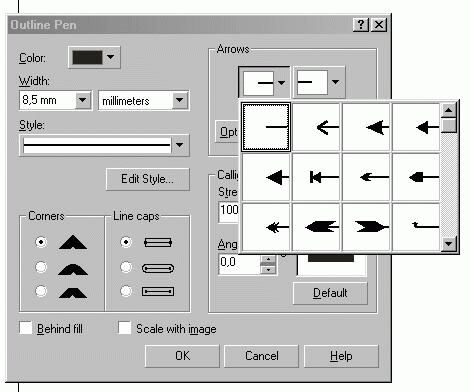
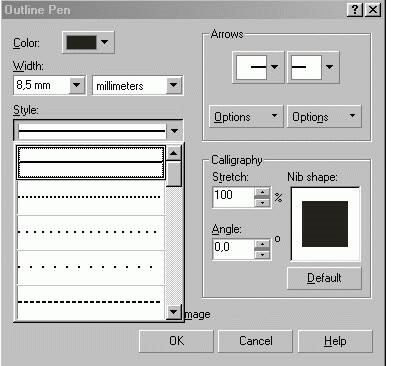
Рисунок 21
Ход выполнения работы приведен в таблице 7.
Таблица 7
| ВЫПОЛНЯЕМОЕ ДЕЙСТВИЕ | РЕЗУЛЬТАТ |
|---|---|
| 1 | 2 |
| В новом документе рисуем эллипс |  |
| Заливаем его коническим градиентом | 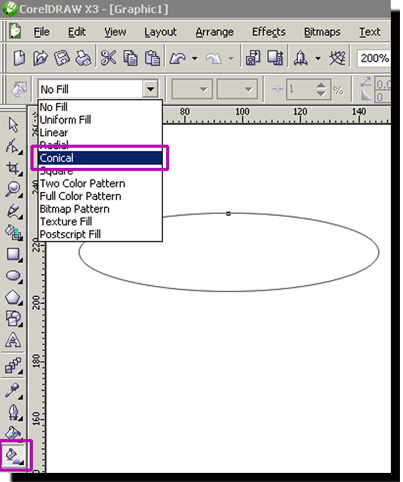 |
| Настройки оставляем пока без изменения. Убираем обводку (щелкаем правой кнопкой мыши на перечеркнутом квадратике) Теперь подумаем, что мы хотим получить в итоге. Давайте начнем с чего попроще, например, с вазы под фрукты. Делаем копию эллипса, сдвигаем ее вниз, немного уменьшаем размер | 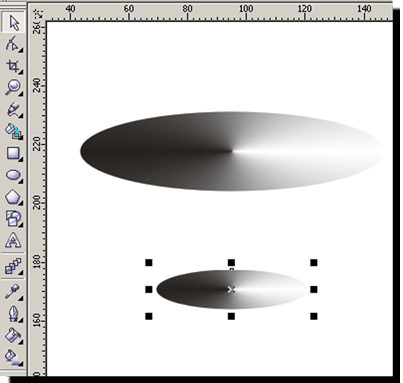 |
| Делаем еще одну копию овала, размещаем ее еще ниже и размер будет самый маленький из всех, потом еще одна копия, но размером больше, чем предпоследняя. Вот так | 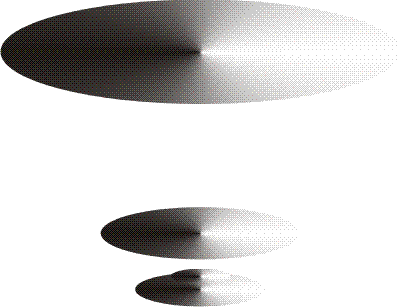 |
| Теперь делаем интерактивное перетекание между овалами. Количество шагов перетекания ставим 30-40 | 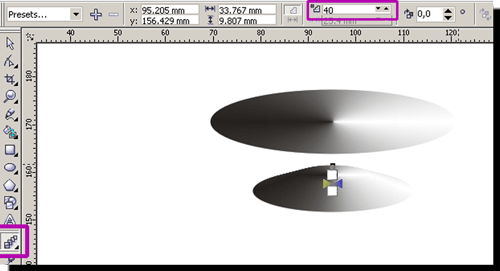 |
| Получаем | 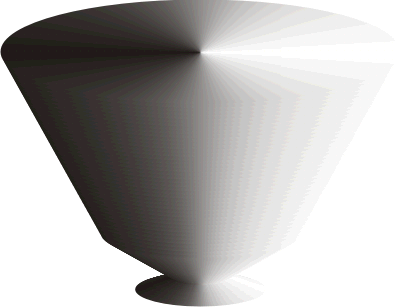 |
| Делаем копию верхнего эллипса, чуть уменьшаем размер, заливаем линейным градиентом | 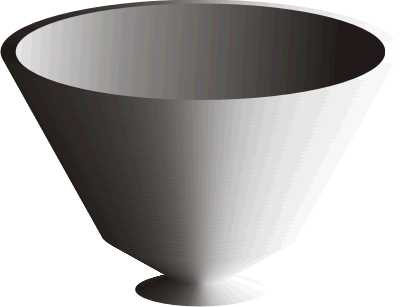 |
| Поработаем с заливками и получим чашу представленную на примере: |  |
| Задания для самостоятельной работы. Создайте следующие объекты по образцу: | |
 |
 |
 |
 |