Практические работы
Страница 5 / Практическая работа №5Создание рисунков и кривых в Corel Draw
Ход выполнения работы приведен в таблице 9.
Таблица 9
| ВЫПОЛНЯЕМОЕ ДЕЙСТВИЕ | РЕЗУЛЬТАТ |
|---|---|
| 1 | 2 |
| 1 Рисуем треугольник с помощью инструмента Bezier (Кривая Безье) | 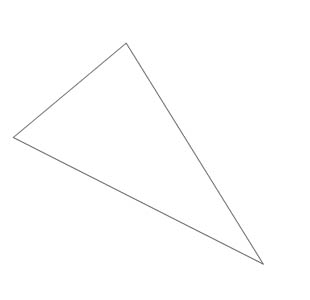 |
| 2 Инструментом Pick (Выбор) выделяем треугольник и применяем к нему команду Effacts – Extrude - Edit (Эффекты – Экструзия -Изменить) и создаём объём осколку. | 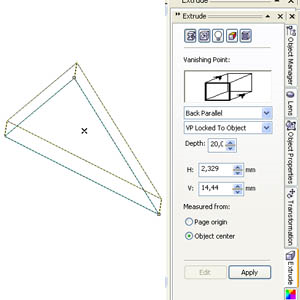 |
| 3 Выделяем наш объект (Pick), выбираем команду Arrange – Break - Extrude Group Apart (Расположение- Разделить группу экструзии). Внешне никаких изменений не произойдёт. | 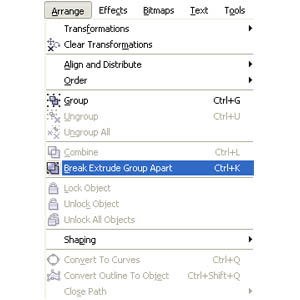 |
| 4 Разгруппируем наш объект полностью. В итоге образуются несколько отдельных фигур. | |
| 5 Раскрашиваем наши детали в разные оттенки голубовато-зелёного цвета, группируем и отменяем обводку. | 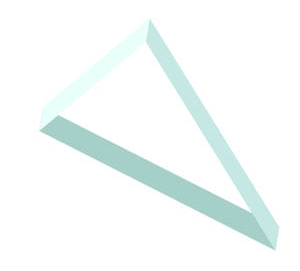 |
| 6 Далее переносим наш осколок на картинку | 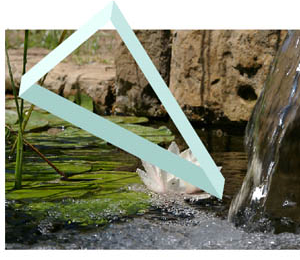 |
| 7 Выбираем команду Effacts-Lens. В открывшемся окне разворачиваем список разновидностей линз и устанавливаем Magnify (Увеличение). Остальные настройки по своему вкусу. Жмём Apply. |  |
Таблица 10
| ВЫПОЛНЯЕМОЕ ДЕЙСТВИЕ | РЕЗУЛЬТАТ |
|---|---|
| 1 | 2 |
| 1 Рисуем окружность. | 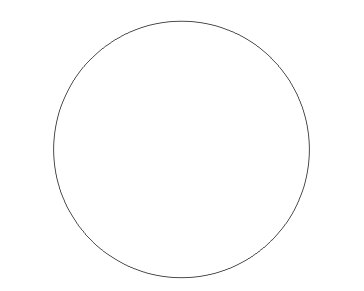 |
| 2 Преобразовываем в кривые и с помощью инструмента Форма немного корректируем. | 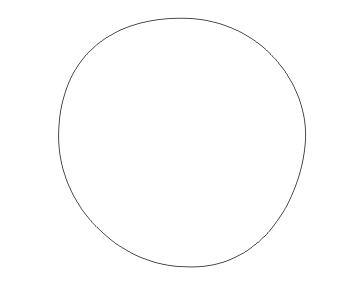 |
| 3 Заливаем Радиальной заливкой, не забудьте убрать контур. | 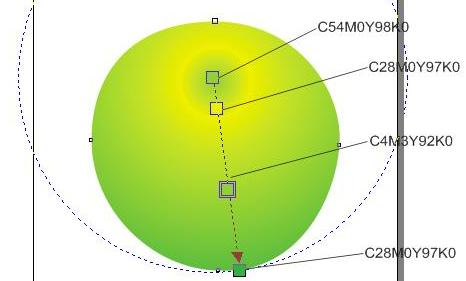 |
| 4 Рисуем еще две окружности. | 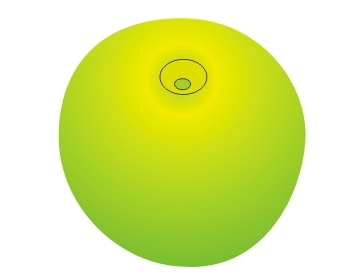 |
| Маленькая залита C28M0Y97K0, большая – C9M5Y95K0. | |
| 5 Применяем к ним Интерактивное перетекание, НЕ ЗАБУДЬТЕ УБРАТЬ КОНТУР. дублируем эту линию под углом 30 градусов, как показано на рисунке ниже: | |
| 6 Копируем главную окружность и заливаем дубликат Текстурной заливкой. | 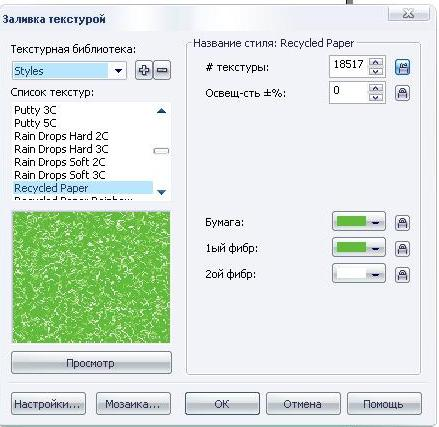 |
| 7 Накладываем его (дубликат) и применяем к нему радиальную Интерактивную прозрачность. | 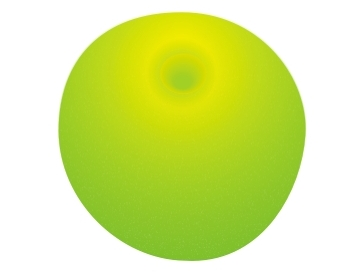 |
| Так мы пытались добиться реалистичности шкурки. | |
| 8 Делаем палочку. Выбираем инструмент Живопись. | 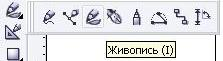 |
| И применяем такие настройки: |  |
| 9 Рисуем палочку, заливаем. | 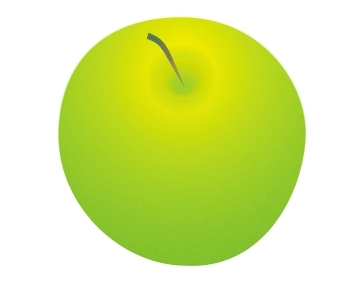 |
| 10 Рисуем несколько произвольных фигур – блики. Заливаем их белым цветом, убираем контур. | 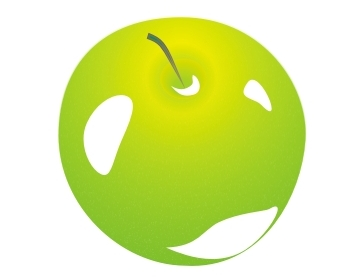 |
| 12 Применяем к ним Интерактивную прозрачность, делая их чуть видимыми. |  |
| 13 В конце добавляем тень и можно пририсовать листик. |  |