Практические работы
Страница 4 / Практическая работа №4Создание рисунков и кривых в Corel Draw
Цель: Научиться создавать и корректировать рисунки в Corel Draw с использованием кривых на примере создания значка радиоактивности.
Краткие теоретические сведения:
Группа инструментов:
- Curve (Кривая);
- Freehand (Кривая);
- Bezier (Кривая Безье);
- Artistic Media (Художественные средства);
- Pen (Перо);
- Polyline (Сложная линия);
- 3-Point Curve (Кривая по трем точкам);
- Interactive Connector (Интерактивная соединительная линия);
- Dimension (Размерные линии);
В этой группе собраны инструменты для рисования кривых произвольной формы.
Данный инструмент позволяет рисовать кривые произвольной формы. Есть два способа рисования.
Первый заключается в том, чтобы нажать левую кнопку мыши и, не отпуская ее, вести указатель по странице документа. После того как кнопка будет отпущена, появится кривая, форма которой будет повторять траекторию указателя мыши. Точность, с которой кривая соответствует траектории, задается в поле Freehand Smoothing (Сглаживание кривой), расположенном в правой части панели свойств.
Второй способ позволяет рисовать прямые. Первый щелчок кнопкой мыши задает начальную точку отрезка, второй — конечную.
Если нужно присоединить сегмент к уже нарисованной кривой, выделите ее и подведите инструмент Freehand (Кривая) к одной из граничных точек. Указатель мыши примет характерную форму изогнутой черной стрелки. Щелкните кнопкой мыши, и создаваемая кривая станет продолжением существующей.
Каждый щелчок этим инструментом создает узел кривой Безье. Однократный щелчок приводит к созданию прямого узла. Если после щелчка не отпускать кнопку мыши, а отвести указатель в сторону, появится не только узел, но и его направляющие.
Под этим именем объединены сразу пять инструментов, позволяющих создавать необычные графические эффекты обводки. Выбрать один из режимов инструмента можно на панели свойств, щелкнув (при активном инструменте Artistic Media (Художественные средства)) на соответствующей кнопке в ее левой части.
Вы можете придать один из описанных ниже графических эффектов уже нарисованной фигуре. Для этого достаточно выделить ее, активизировать инструмент Artistic Media (Художественные средства) и выбрать соответствующие параметры на панели свойств.
Сама панель свойств изменяется в зависимости от выбранного режима.
Рисование пером очень напоминает создание кривых с помощью инструмента Bezier (Кривая Безье) по принципу«узел за узлом». Для окончания работы с инструментом Pen (Перо) нужно дважды щелкнуть кнопкой мыши. Если на панели свойств кнопкой включен Preview Mode (Режим просмотра), то в процессе рисования вы будете видеть, как ведут себя создаваемые сегменты кривой. Нажатие кнопки Auto Add-Delete (Автоматическое добавление/удаление) позволяет не только рисовать линию, но и добавлять или удалять узлы на ней.
Еще один способ рисования кривых. Фактически инструмент Polyline (Сложная линия) — это Pen (Перо) в режиме Preview Mode (Режим просмотра).
Этот инструмент позволяет рисовать кривые не совсем привычным способом: в точке, в которой вы нажимаете кнопку мыши, создается начальный узел, в точке, где кнопка отпускается, — конечный, а место повторного щелчка определяет изгиб дуги.
Соединяет две фигуры ступенчатой или прямой линией. Если после этого преобразовать любой из объектов, к которому проведена такая соединительная линия, она изменится вместе с объектом.
Инструмент Dimension (Размерные линии) позволяет строить выносные размерные линии. Очень удобная возможность для тех, кто создает в CorelDRAW чертежи.
Инструмент Кривая
Построение отрезков прямых линий:
- Выбрав инструмент
 Кривая (указатель мыши примет вид тонкого перекрестия);
Кривая (указатель мыши примет вид тонкого перекрестия); - Рисование линии начинается с помещения перекрестие в точку, из которой следует начать линию, и щелчком левой кнопки мыши;
- Перемещение указателя мыши в точку, где линия должна закончится, создаст отрезок прямой, который можно переместить мышью, наклонить, сделать короче или длиннее;
Обратите внимание на строку состояния DX – расстояние по горизонтали от начала строящегося отрезка до его конца; DY - расстояние по вертикали от начала строящегося отрезка до его конца; Расстояние – длина отрезка; Угол – угол наклона.
- Построение заканчивается еще одним щелчком мыши;
- Для удаления построенной линии – выделите ее и нажмите Delete;
- Фиксированные углы наклона линии;
При построении отрезка инструментом Кривая, необходимо удерживать нажатой клавишу Ctrl. В строке состояния угол наклона будет изменяться скачками с интервалом в 150.
Термин кривая Безье своим происхождением обязан имени математика Пьера Безье (Pierre Bezier) который еще в 1970-х годах сформулировал принципы, которыми руководствуются при построении большинства векторных объектов. Согласно его теории, все фигуры рассматриваются как состоящие из сегментов и точек. Линии, составляющие фигуру Безье, могут быть прямыми, кривыми либо комбинированными, т.е. состоящими из прямых и кривых. Форма и тип линии определяются свойствами точек, которые соединяются данными линиями. Множество из двух или более точек, соединенных прямолинейными или криволинейными сегментами, называется кривой. Объединение двух или более кривых для получения разрывной последовательности сегментов или последовательности сегментов с угловыми точками, носит название составной кривой.
Возможности манипулирования кривыми Безье безграничны: можно редактировать свойства указанных кривых, перемещая узлы с одной кривой на другую, изменять свойства узлов, а также управлять положением маркеров, связанных с узлами кривой.
Каждая кривая Безье имеет два маркера, с помощью которых можно изменить ее форму. Маркер узла кривой может быть удален от своего узла на любое расстояние и в любом направлении.
При построении кривой в этом режиме вначале определяются конечные точки (узлы), а затем из них проводятся отрезки. Каждое нажатие левой кнопки мыши определяет место расположения нового узла на странице. До тех пор пока вы щелкаете кнопкой мыши и перетаскиваете или перемешаете указатель инструмента Кривые Безье, будет рисоваться одна и та же кривая. Для завершения сеанса рисования надо либо выбрать любой другой инструмент, либо замкнуть кривую и начать рисовать новую.
Построение отрезков прямых линий:
- Выберите инструмент
 Кривая Безье;
Кривая Безье; - Щелкните мышью в начальной точке, затем в конечной точке, сразу же появиться отрезок прямой;
- Одиночными щелчками последовательно зафиксируйте положение еще двух узлов;
- Переместите указатель мыши на начальный узел и, еще раз, однократно щелкните мышью. Построенные отрезки должны образовать замкнутую линию;
Рисование кривых в режиме Кривая:
- Выберите инструмент Кривая, поместите указатель мыши в точку начала кривой и нажмите левую кнопку мыши;
- Удерживая левую кнопку мыши, переместите указатель по траектории, совпадающей с кривой, которую необходимо построить;
- Доведя указатель до конца кривой, отпустите кнопку мыши. На кривой появятся точки отмечающие узлы;
Для стирания части кривой, удерживая левую кнопку мыши и клавишу Shift, переместите указатель в обратном направлении, по длине участка, который нужно стереть. После стирания, отпустите клавишу Shift и продолжите рисование в нужном направлении.
Построение кривых в режиме Кривая Безье:
Принцип построения: размещается узел и устанавливаются две направляющие точки, определяющие наклон и величину изгиба кривой.
Перекрестие указателя устанавливается в начальной точке, кнопка мыши нажимается и удерживается, пока вы не добьетесь желаемого положения направляющих точек. После чего кнопка мыши освобождается. После задания следующего узла появляется кривая.
Правила определения положения направляющих точек:
- Начинать следует с перемещения направляющей точки в ту строну, в которую кривая выходит из узла;
- Для увеличения изгиба кривой следует отдалить направляющую точку от узла, для уменьшения – приблизить;
- Для изменения наклона кривой в узле необходимо вращать направляющую вокруг него;
Ход выполнения работы приведен в таблице 8.
Таблица 8
| ВЫПОЛНЯЕМОЕ ДЕЙСТВИЕ | РЕЗУЛЬТАТ |
|---|---|
| 1 | 2 |
| 1)Создаём пять ровных окружностей с помощью инструмента Ellipse Tool. | |
| Первая | 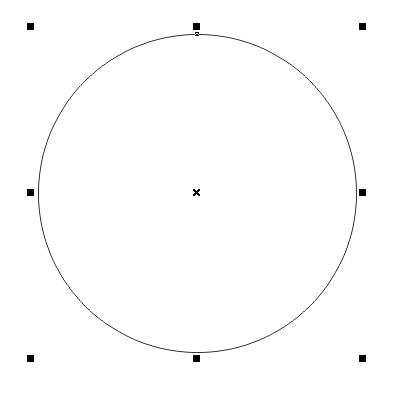 |
| Вторая | 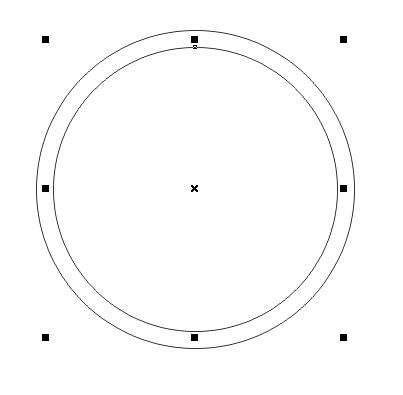 |
| Третья | 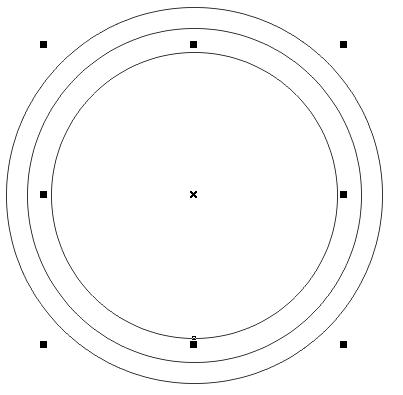 |
| Четвертая | 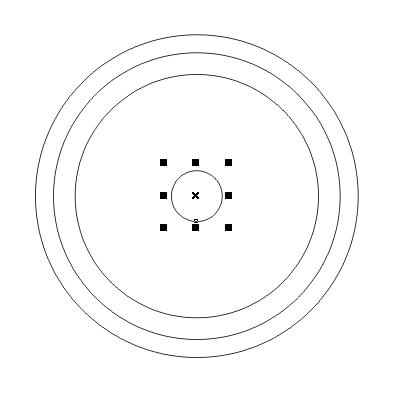 |
| Пятая | 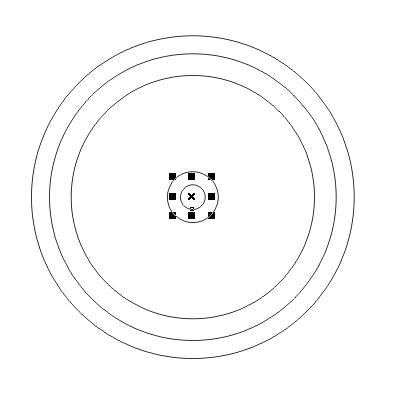 |
| 2) Далее выделяем 3ью и 4ую окружности и с помощью кнопочки Back Minus Front "обрезаем". | 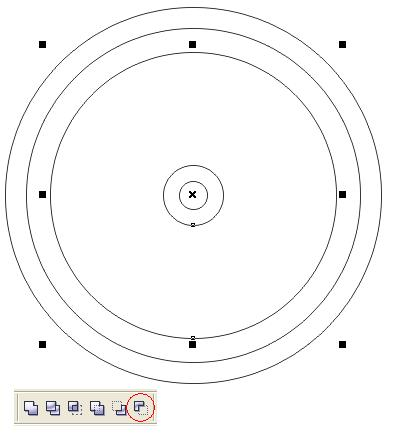 |
| Должно получиться вот что: | 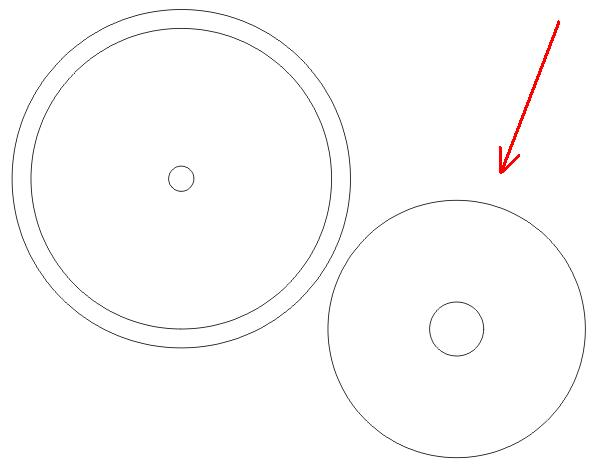 |
| 3) Закрашиваем окружности по схеме: 1ая - чёрный, 2ая - жёлтый, То, что у нас получилось в результате шага №2 не закрашиваем, оставляем без заливки, 5ая - чёрный. | 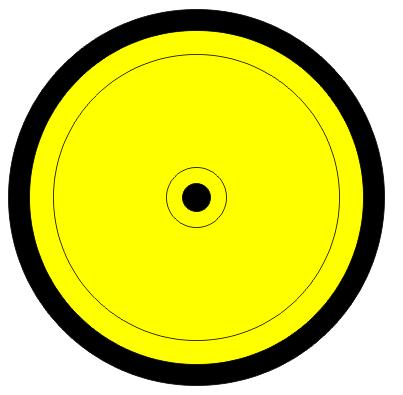 |
| 4) Выставляем направляющую линию. (она нам пригодится) | 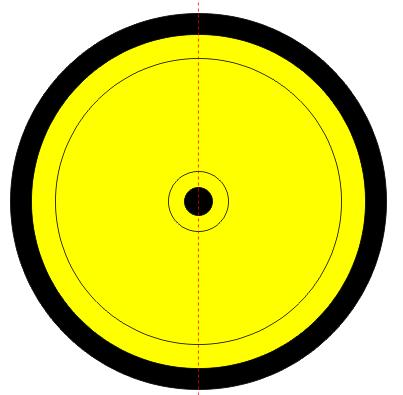 |
| 5) С помощью инструмента Bezier Tool рисуем линию, как показано на рисунке: | 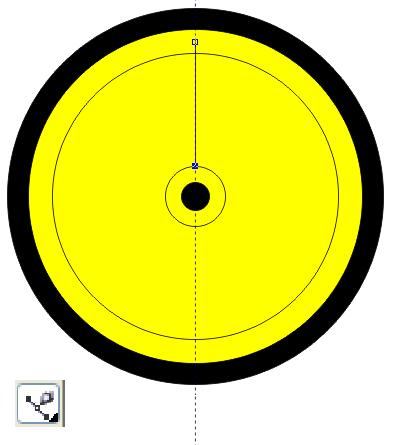 |
| 6) Переносим центр вращения этой линии в центр (простите за повторение) самой маленькой окружности (5ой) и с помощью вращения (Rotate) дублируем эту линию под углом 30 градусов, как показано на рисунке ниже: | 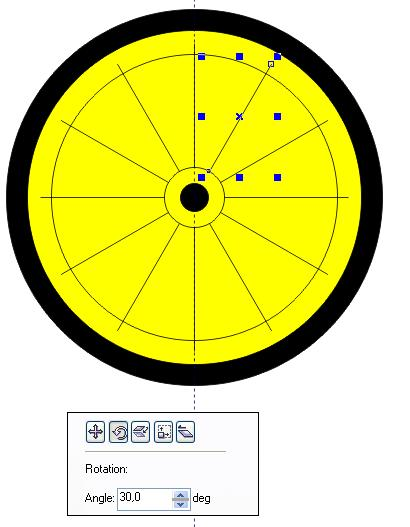 |
| 7) На этом рисунке толстыми линиями выделены линии, которые нам понадобятся, остальные - нужно удалить. | 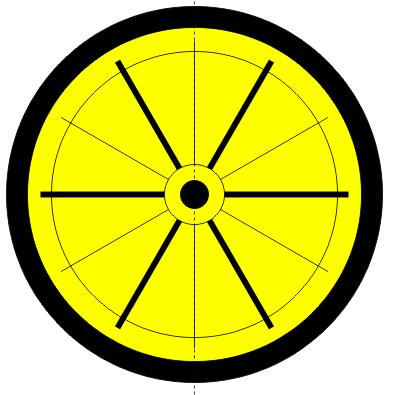 |
| Вот, что должно получиться: | 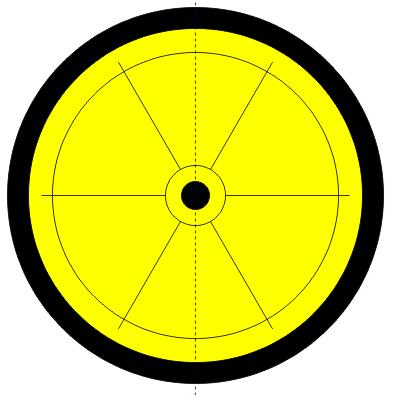 |
| 8) Рисуем с помощью инструмента Bezier Tool такую вот фигуру по контурам линий, что мы оставили, как на рисунке: | 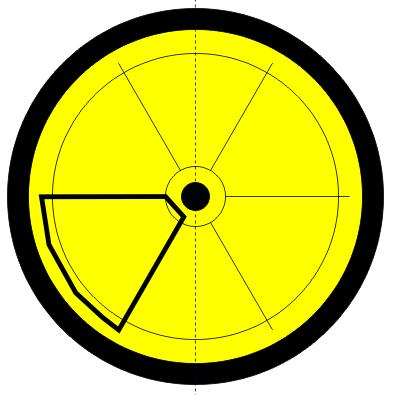 |
| Толщину линий указывать не обязательно. | |
| Далее перемещаем центр вращения (как в шаге №6) этой фигуры в центр (простите ещё раз за повторение) самой маленькой окружности (5ой). Вот, что должно быть: | 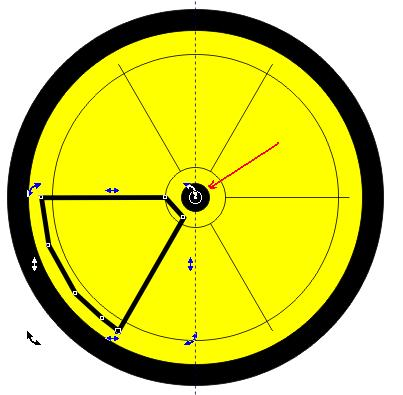 |
| С помощью ручного вращения (то бишь вращения вручную, мышкой, а не инструментом Rotate) дублируем эту фигуру по контурам линий следующим образом: |  |
| 9) Теперь выделяем эти фигуры и пончик, который получился в результате шага №2. | 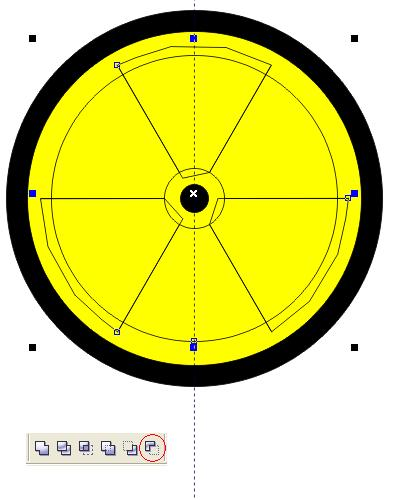 |
| С помощью ручного вращения (то бишь вращения вручную, мышкой, а не инструментом Rotate) дублируем эту фигуру по контурам линий следующим образом: | 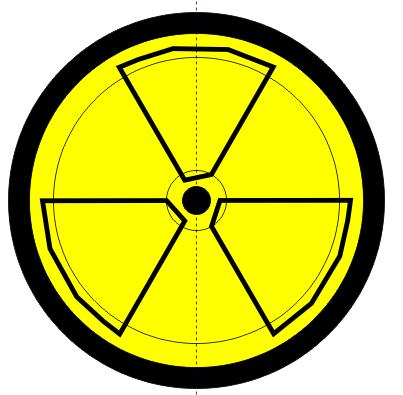 |
| 9) Теперь выделяем эти фигуры и пончик, который получился в результате шага №2. |  |
| "Обрезаем" пончик, у вас должно получиться вот что: | 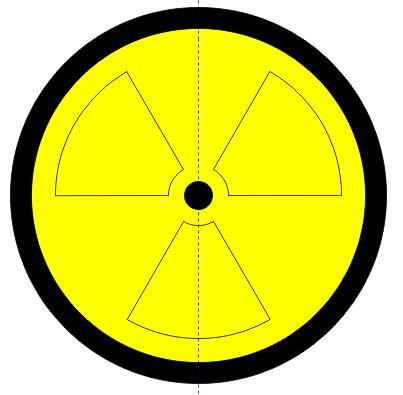 |
| 10) Закрашиваем и получаем значок: |  |
| Также его можно приукрасить бликом и жёлтой тенью и добавить надпись: | |
 |
|